Hi,大家好!我是小豹。今天我来介绍一款笔记本电脑的必备利器 —— 雷柏XD200 10口扩展坞分线转换器。
写在前面
说起扩展坞分线器,大家肯定不会陌生。其实在很早之前,貌似这玩意是不怎么流行的。扩展坞的首要作用就是扩展电脑设备的接口。
以我们常见的笔记本电脑为例,在以前,大部分的笔记本电脑接口都是很全的。USB 接口至少是两个打底,网线接口也是必备,只是后来无线流行之后好多电脑取消了网线接口。然后就是 VGA 接口,其实好些电脑还是会保留的。剩下的就是 SD卡 接口以及 HDMI 接口。所以这些接口足以满足正常的使用需求。
后来,Type-c 接口逐渐普及,Type-c 接口可以同时满足充电、数据传送的功能。这样一来,笔记本电脑便无需很多接口,全部使用占用体积更小的 Type-c 接口来替代。最具代表性的就是Apple的 MacBook Pro了,新款的 Mac 做的可谓彻底。以楼主的 2017 款的 Mac 为例,左右两侧分别两个 Type-c 接口,外加一个 3.5mm 的耳机接口搞定,这就是全部的接口。你说你的有线鼠标键盘,移动硬盘都是老的USB接口,那 Sorry,苹果爸爸表示你自己你想办法。
所以放弃 MacPro 了么?答案当然是否定的,即便如此,楼主还是毅然选择了掏钱。问题终归有解决办法,这就是今天我们说的雷柏 Type-c 扩展坞,怕你接口不够用,一上来就堆了 10 个接口,扫清障碍,为你的信仰买单吧!
基本参数
线材接口:USB-C
支持接口:VGA、HDMI、LAN、Type-c、USB 3.0 x 4、TF卡、SD 卡 (共10口)
颜值一览
接下来开始介绍我们的主角:雷柏Type-c 10口扩展坞的评测,首先还是老规矩,颜值即正义。


雷柏的这款扩展坞外包装比较简洁,功能接口外包装上基本都介绍完了,很明显支持10个接口。

颜色采用了大家熟悉的深空灰,基本上和 Mac 深空灰的版本在触感和颜色上保持一致。中间是雷柏的 logo。


背面是一些简单的参数标注以及认证徽标。扩展坞本身作为电脑实用外设,在外观上也玩不出什么花头。个人觉得这个设计算是在线了。

边缘是弧形设计,整体看起来很圆润。接下来我们看看接口方面的设计。

上图我们可以清晰的看到。雷柏的这款扩展坞,在一侧提供了四个接口,分别是:VGA、HDMI、LAN 网口、Type-c 接口。
值得一提的是,雷柏的这款扩展坞 LAN 口支持千兆宽带,所以基本上就目前家庭常用的带宽来看,基本不会成为瓶颈。
VGA 接口楼主目前不是很常用,因为在楼主的显示器支持 HDMI 连接,所以在显示器连接上,楼主选择了 HDMI 接口。如果有些显示器只支持 VGA 的方式,那这个扩展坞也是能帮得上忙的。
楼主另一款 2015 Early 的Mac电脑因为是老款的 Mac,所以在连接显示器的方式上一直是使用 HDMI 转 DP 接口。显示器接口支持的多还是比较方便的。
再看 LAN 网口,这个不用多讲了,没无线网的只能网线硬上了,雷柏这块扩展坞额外提供了一个 Type-c 接口,用来连接其他的设备。

另外一侧提供了 4个 USB3.0的接口,雷柏是真的担心你接口不够用啊。4 个USB,基本上日常都能满足了。键盘鼠标各占一个还剩俩围观,更何况现在很多都是无限鼠标键盘,所以在接口上无需担心不够用。

还有个侧面是用来查 SD 卡的,对楼主来说非常实用。因为单反用的是 SD 卡。
每次拍完照片想把照片导入到电脑,以往是这样的:先把 SD卡 插到我的老款的 Mac 上,将照片导出来,然后两台 Mac 之间实用 Air Drop 隔空投送。虽然 Mac 的隔空投送很快,但是终归是麻烦的。所以 SD 卡接口对于楼主来说至关重要。

另外一头就是连接线了,线材还是比较粗的。

线材接口处的材质是和扩展坞主材质保持一致的。质量看起来还是很不错的。

各种线齐上阵就是上图这个样子了,不过平时楼主用不上这么多接口。键盘鼠标都是无线,一个HDMI连接显示器,一个SD卡口插卡,顶多再用个USB接口来偶尔用用移动硬盘。
在颜值和接口分布上,雷柏 XD200 扩展坞基本上完全满足日常工作生活所需。作为一款接口扩展坞也算是尽职尽责了。
使用场景评测
在使用评测上,这次主要以几个常用的使用场景为例来介绍雷柏的这款扩展坞。
1. 显示器连接
首先当然是最大的用途:显示器连接。
楼主的显示器是 AOC 的 2k 显示器,接口方面还是比较齐全的,VGA,HDMI,DP 都不在话下,因为我没有 VGA 转接线,那就只剩下 HDMI 这种方式了,好在我 HDMI 线不缺。

显示器标配了一根 HDMI 线,但是质量一般,所以我用了以前老 Mac 用过的一根绿联的HDMI双头的线。目前工作十分稳定。

用了几天下来,雷柏的这款扩展坞,HDMI接口连接显示器整体表现稳定。唯一一点美中不足的就是,发热比较严重。要是冬天的话当暖手宝真的是爽歪歪,但是夏天......

连接上显示器就是目前上图的样子。完美!
2. 连接手机
第二个比较常用的场景就是连接手机了,楼主用的手机是华为荣耀的。雷柏 XD200 标配了 4 个 USB 接口,都是 3.0 的,所以在数据传输上面还是比较快的,不过基本很少用手机和电脑互传数据。

上检测仪器连接我的手机看了下,基本上电压没问题,一般标准电脑USB口的输出电压都在 5v 左右,这个数值并不是恒定不变的,多少会有点偏差。电流稳定在 1 A左右。
另外的三个 USB 接口都是一样的规格,所以就不一一看了。
3. 移动硬盘
其实目前楼主最主要的使用场景就是外接显示器。当然了,偶尔还会做做电脑的备份。备份选择的就是移动硬盘。

楼主的移动硬盘是比较老的款了,西数的。因为买的早,当时的固态硬盘价格比较劝退。所以选了1T的机械硬盘。因为楼主主要使用 MAC os 系统,所以机械硬盘的格式已经被楼主刷成了 MacOS 扩展的格式,省去了普通 NTFS 格式读写的烦恼。

可以看到楼主的移动硬盘已经提前做了分区,大概分出去 300G 来做电脑的备份盘,另外的一部分作为日常使用。
接下来我传输一个大文件来看看连接了雷柏扩展坞的传输效率如何。因为 Mac 上并不像 WIndows 一样在复制的时候会实时显示传输速率,不过好在活动监视器中还是能提现的。不过前提是尽可能关闭其他无关应用程序。
单文件读写速度

因为楼主的硬盘是已经格式化成了和 MacOS 一致的文件系统格式,所以可能在速速上会有点优势。上图可以看到,基本上单文件的读取速度在 120Mb/s 的样子。
多文件读写速度

多文件的读写速速就稍显慢了,基本上也维持在 100Mb/s。这个速度个人还是比较满意的。本身机械硬盘受限于设计就相对较慢,不能和固态硬盘相比。雷柏的 USB 是 3.0 的接口,所以速度上也会稍微快点。
最后再来看售价,截止发稿,天猫雷柏旗舰店 xd200 款售价 269 元。同样 10 in 1 配置的绿联售价在 290+,单看价格,雷柏稍微占点优势。雷柏毕竟也不算小品牌,所以整体上还是不错的。
总结
以上就是雷柏 XD200 Type-c 扩展坞的使用评测,作为一款实用型电脑配件,总体上还是比较满意的。
优点:
1. 10 个接口,基本满足日常绝大部分使用场景。
2. HDMI 支持 4K 超清传输。LAN 网口是千兆网口,家里宽带升级也能 Hold 住。
3. Type-c 接口支持 PD3.0 快充协议,5-65w适配器通用。也就是说如果你的适配器在 65w 以内,可以直接通过扩展坞给设备充电。
4. 可以连接在手机上实现投屏,不过因为支持机型有限,楼主的手机刚好不在支持列表。无法演示。
缺点:
目前使用下来美中不足的是:发热比较大。不知道是本身夏天气温就高还是怎么的。如果是冬天,这说不定会是个优点。
今天的评测就到这里了,有新奇好物,小豹继续推荐给大家。

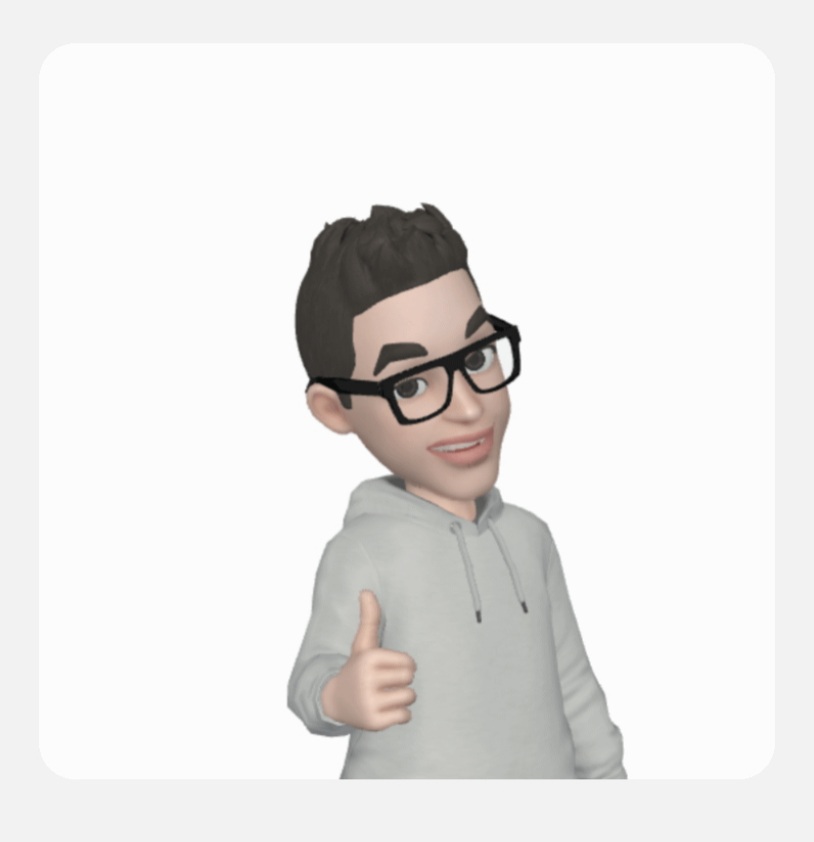
评论列表(已有条评论)
最新评论